Viruses and malware are an unfortunate reality of modern computing. Whether you use your computer for business, school, or personal browsing, knowing how to check if your computer has a virus is essential for keeping your data safe and your system running smoothly. In this blog, we’ll explore the common signs of infection, how to check your system, and the steps you can take to remove viruses.
What Is a Computer Virus?
A computer virus is a type of malicious software designed to replicate itself and spread from one device to another. Viruses often attach themselves to legitimate programs or files, and once activated, they can disrupt operations, steal data, or corrupt system files. Alongside viruses, malware can include spyware, ransomware, trojans, and worms, all of which can cause serious damage to your machine.
Why It’s Important to Act Fast
If your computer is infected with a virus, acting quickly can prevent data loss, protect your privacy, and avoid more serious damage to your files or hardware. Even if your system seems to be working fine, some viruses run silently in the background, collecting your personal information or using your computer for malicious purposes.
Common Signs Your Computer May Have a Virus
1. Slow Performance
If your once-speedy computer suddenly becomes sluggish, it could be a sign of a virus. While slow performance can result from low memory or outdated hardware, malware often consumes system resources, causing delays.
2. Unexpected Pop-ups
Frequent and intrusive pop-up ads, especially ones that appear when you’re not browsing the web, may indicate adware or spyware infections.
3. Programs Opening or Closing Automatically
Viruses often trigger processes without user input. If you notice applications opening, closing, or crashing without explanation, this could be a red flag.
4. High CPU Usage
When your CPU usage is unusually high, especially when idle, it’s a strong indicator of background processes running without your knowledge. To check this, open the Task Manager. If your Task Manager is not responding, that could be a sign the virus is actively trying to block you from investigating the issue.
5. Missing or Altered Files
If your documents, photos, or applications have disappeared or been renamed, it might be a result of ransomware or other malicious code changing your files without permission.

How to Check If Your Computer Has a Virus
Step 1: Use Windows Security or Antivirus Software
Start by running a full system scan using Windows Security (also known as Windows Defender) or any third-party antivirus you trust.
To access Windows Security:
- Click Start and select Settings.
- Go to Privacy & Security > Windows Security > Virus & Threat Protection.
- Click on Quick Scan or select Full Scan for a deeper check.
If malware is detected, follow the prompts to remove or quarantine the infected files.
Step 2: Boot Into Safe Mode
Safe Mode allows Windows to run with only the essential files and drivers. It’s an excellent way to identify and remove stubborn viruses.
To enter Safe Mode:
- Restart your computer and press F8 (or Shift + Restart for Windows 10/11).
- Select Troubleshoot, then Advanced Options > Startup Settings, and click Restart.
- Choose Safe Mode with Networking.
Once in Safe Mode, rerun your antivirus scan. Malware that hides during normal boot often can’t operate in Safe Mode.
Step 3: Check Running Processes
Open your Task Manager by pressing Ctrl + Shift + Esc. Look for unfamiliar processes consuming high CPU, memory, or disk space. If you’re unsure about a process, a quick internet search can help you determine if it’s legitimate or not.
If your Task Manager is not responding, this is a serious sign of infection. Some viruses are programmed to disable essential tools to avoid detection.
Step 4: Use Malware Removal Tools
While your antivirus is a good first line of defense, sometimes you need dedicated malware removal tools for deep cleaning. Free tools like Malwarebytes or HitmanPro can detect threats your main antivirus might miss.
Step 5: Check Your Browser Settings
Malware can change your browser’s homepage, install toolbars, or redirect your search engine. To fix this:
- Open your browser settings.
- Reset your homepage and remove unfamiliar extensions.
- Clear your cache and cookies.

How to Prevent Future Infections
Prevention is always better than cure. Here’s how to reduce the risk of future infections:
- Keep software updated: Outdated operating systems and programs are more vulnerable to attacks.
- Install reliable antivirus software: Make sure it’s active and regularly updated.
- Don’t click on suspicious links: Be cautious with email attachments and pop-up messages.
- Back up your data regularly. If you ever need Data Recovery, having a recent backup makes the process easier and more successful.
- Avoid pirated software: Free cracked software is often bundled with malware.
When to Call in the Professionals
Sometimes, DIY solutions just aren’t enough. If your computer is severely infected or won’t boot at all, it’s time to bring in experts. At Choicetel, we specialize in reliable Virus Removal and provide comprehensive Onsite Computer Repairs for both home and business users across Brisbane and surrounding suburbs.
With over 18 years of experience, we understand how frustrating computer issues can be. That’s why we offer friendly, fast, and affordable services—whether you’re dealing with a stubborn virus or need full Data Recovery after an attack. Let us handle the technical side so you can get back to using your device worry-free.
Stay One Step Ahead of Viruses
Viruses can wreak havoc on your computer—but the earlier you detect them, the easier they are to deal with. If you notice sluggish performance, strange pop-ups, or your Task Manager not responding, don’t ignore the signs. Follow the steps above to check for infections, clean up your system, and secure your computer against future attacks.
And remember: whether it’s Virus Removal, Onsite Computer Repairs, or even Data Recovery, you don’t have to face tech issues alone. Let us at Choicetel help you keep your system secure and running smoothly.
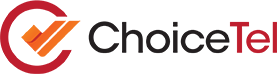


Recent Comments